Memulai trading forex diawali dengan memilih broker dan mendaftarkan akun di sana. Setelah sukses melakukan registrasi, maka Anda diminta untuk mendownload sebuah aplikasi yang bernama MetaTrader 4 (MT4). Bagi pemula yang masih sangat awam tentang platform trading forex, mungkin akan merasa bingung dengan apa yang selanjutnya perlu dilakukan setelah menginstall MT4. Padahal, MT4 ini memiliki peran yang sangat vital karena di sinilah trader dapat menjalankan aktivitas bertradingnya. Untuk itu, tulisan ini dibuat bagi para pemula sebagai panduan tentang cara menggunakan MT4.
Setelah selesai menginstal aplikasi MT4, maka akan tampil gambar sebagai berikut :
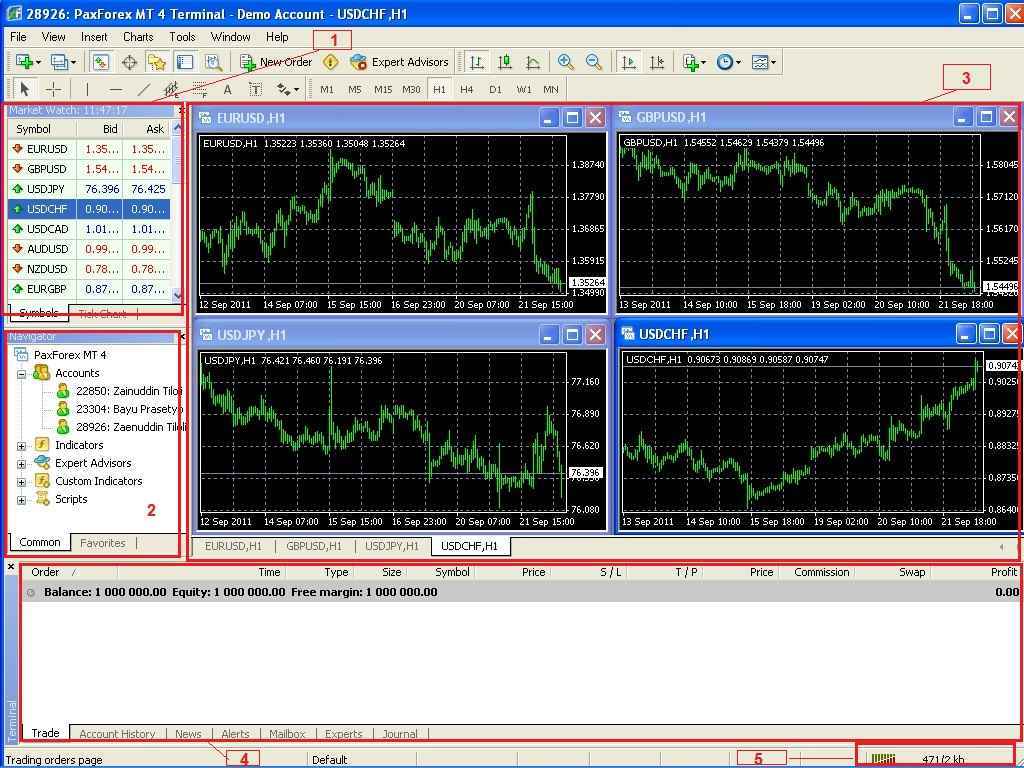
Tampilan Awal
Metatrader4, alias MT4, memiliki komponen:
- Market Watch: Berguna untuk melihat harga Bid dan Ask dari berbagai pair yang tersedia. Pada layar ini juga bisa melakukan modifikasi dengan mengklik kanan mouse pada kolom harga. Langkah tersebut akan memungkinkan anda untuk menambahkan kolom Time, High/Low, Symbols, Spesifikasi detail dari masing-masing pair (Symbols – Properties), memunculkan Grafik Chart baru, dan sebagainya.
- Navigator: Bagian ini terletak dibawah layar Market Watch dan berisi data account serta script-script atau EA anda.
- Chart: Layar utama yang menampilkan pergerakan harga mata uang
- Terminal: Terletak pada bagian paling bawah yang berguna untuk melihat status order anda, laporan keuangan, news dan sebagainya.
- Signal Bar Status Server (
 ):
Menandakan koneksi internet yang terdeteksi oleh MT4 Anda. Penting
untuk memastikan bahwa bagian ini menampilkan angka-angka yang selalu
berubah, atau jangan sampai menunjukkan angka 0kb. Ini menandakan bahwa
chart MT4 sedang bekerja dengan koneksi internet yang memadai. Semakin
besar angkanya, maka akan semakin baik pula performa koneksi, sehingga
akan makin melancarkan kegiatan Anda menggunakan MT4. Selain itu, Anda
juga bisa melihat indikasinya dari warna sinyal. Apabila berwarna merah
semua, artinya belum terhubung dengan server atau terdapat masalah pada koneksi. Anda bisa klik pada signal tersebut untuk anda re-scan kembali alokasi servernya.
):
Menandakan koneksi internet yang terdeteksi oleh MT4 Anda. Penting
untuk memastikan bahwa bagian ini menampilkan angka-angka yang selalu
berubah, atau jangan sampai menunjukkan angka 0kb. Ini menandakan bahwa
chart MT4 sedang bekerja dengan koneksi internet yang memadai. Semakin
besar angkanya, maka akan semakin baik pula performa koneksi, sehingga
akan makin melancarkan kegiatan Anda menggunakan MT4. Selain itu, Anda
juga bisa melihat indikasinya dari warna sinyal. Apabila berwarna merah
semua, artinya belum terhubung dengan server atau terdapat masalah pada koneksi. Anda bisa klik pada signal tersebut untuk anda re-scan kembali alokasi servernya.
Cara Melakukan Order
Untuk mulai bertrading, tekan tombol F9 atau dengan mengklik kanan pada layar Market Watch lalu pilih New Order. Setelah itu akan muncul layar seperti dibawah ini :
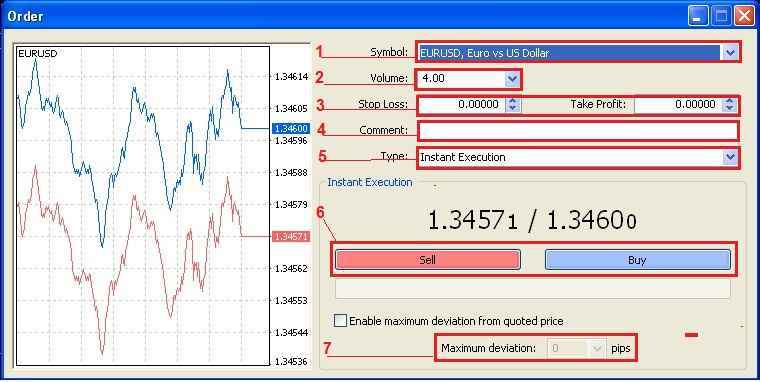
Pada menu order terdapat beberapa macam pilihan, seperti :
- Kolom Symbol: Yaitu jenis pair (pasangan mata uang) yang ingin anda tradingkan.
- Kolom Volume: Kolom untuk menempatkan jumlah lot yang ingin anda input. Apabila input volumenya dengan 1.00, maka itu berarti Anda bertransaksi 1 lot. Dalam forex, margin yang diperlukan untuk 1 lot = Rp.6.000.000 (enam juta rupiah) atau sama dengan $1000, dengan asumsi $1 = Rp.6.000 (Fix rate). Account yang diterapkan yaitu Regular Account dengan contract size = 100.000.
- Kolom Stop Loss & Take Profit: Yakni kolom untuk pengisian Stop Loss atau untuk membatasi kerugian Anda, dan Take Profit yaitu target untuk profit.
- Kolom Comment: Apabila ingin memberikan sebuah catatan kecil untuk posisi order saat ini, disinilah tempatnya.
- Kolom Type: Jenis order, apakah ingin dieksekusi secara langsung saat itu juga (instant execution) atau dengan pending order (ditunda hingga mencapai level harga tertentu).
- Tombol Buy & Sell: Apakah ingin order dengan Buy atau Sell? (untuk instant execution). Bila order Buy maka akan dieksekusi pada harga Ask, sedangkan untuk Sell adalah di harga Bid.
- Maximum Deviation: Yakni untuk batasan toleransi slippage apabila harga tiba-tiba melompat. Anda bisa menentukan jarak lompatan harga yang bisa anda toleransi untuk eksekusi order anda. (default: 0)
Untuk tampilan Pending Order dalam MT4 dapat dilihat sebagai berikut:
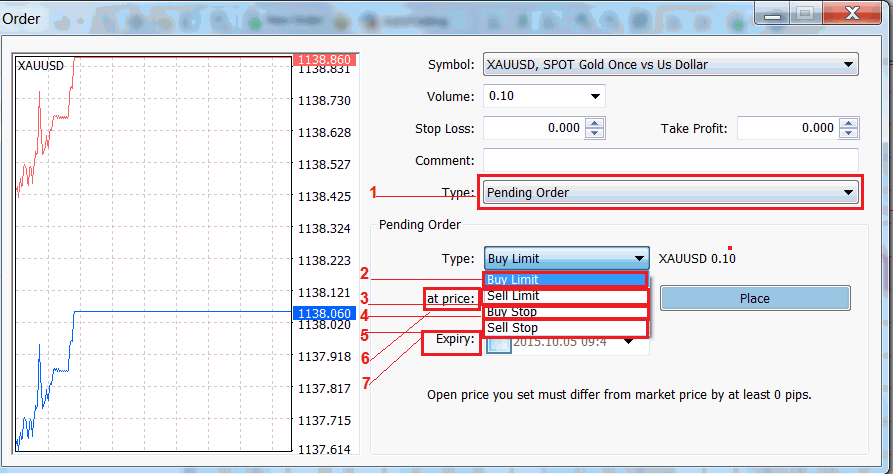
- Kolom type untuk pending order: Yaitu jenis pending order apa yang diinginkan
- Buy Limit: Yaitu memasang order Buy dengan harga dibawah harga running sekarang, dengan harapan jika harga yang sedang turun dapat bergerak naik lagi dari titik dimana posisi harga Pending Buy Limit tersebut.
- Sell Limit: Yaitu memasang order Sell dengan harga diatas harga running sekarang, dengan harapan jika harga yang sedang naik dapat bergerak turun lagi dari titik posisi harga Pending Sell Limit tersebut.
- Buy Stop: Yaitu memasang order Buy dengan harga diatas harga running sekarang, dengan harapan jika harga bergerak naik lagi dari titik posisi harga pending Buy Stop tersebut maka Anda akan mendapatkan profit.
- Sell Stop: Yaitu memasang order Sell dengan harga dibawah harga running sekarang, dengan harapan jika harga bergerak turun lagi dari titik posisi harga pending Sell Stop tersebut maka anda akan mendapatkan profit.
- Kolom At Price: Yaitu harga pending order, yang dimana order akan terlaksana jika menyentuh atau melewati titik harga tersebut sesuai dengan jenis “Type” yang sudah dipilih.
- Kolom Expiry: Yaitu bila order pending Anda tidak terlaksana hingga waktu tertentu, maka akan otomatis dibatalkan oleh system (jam di kolom ini mengikuti jam server dari layar Market Watch).
NB : Jika pada menu order Anda terdapat tulisan “Open price you set must differ from market price by at least 30 pips” itu berarti jarak order harus berjarak minimum 30 point dari harga market, dan bila kurang dari 30 pips maka order akan invalid atau tidak bisa dieksekusi.
Apabila sudah berhasil melakukan Open Posisi (Order), maka pada bagian bawah layar terminal MT4 akan muncul keterangan seperti ini:

Pada kolom Trade, bisa dilihat status order yang sedang berjalan di market (running). Pada order ini bisa dimodifikasi dengan cara “klik kanan” pada posisi order yang ingin dirubah ataupun ingin di-set perintah "trailing stop"-nya. Jika di-klik kanan pada order Anda, maka akan muncul menu seperti dibawah ini pada MT4:

Apabila memilih Modify or Delete Order pada posisi yang aktif tersebut, maka akan muncul layar menu seperti berikut:

Dengan menggunakan MT4, Anda juga bisa memodifikasi Stop Loss, Take Profit, Expiry Time dan juga Price-nya dengan mudah sesuai kehendak. Apabila ingin menghapus pending order, maka Anda cukup memilih "Delete".
Cara Close Order
Melakukan close order tidak hanya dilakukan dengan sekedar mengklik pilihan "close" pada menu modifikasi order. Disini juga dapat menutup posisi order yang sudah dibuka dengan memecah atau membagi lot order. Sebagai contoh, Anda ingin menutup sebagian dari posisi, dari 3 lot menjadi 1 lot saja. Berikut adalah window close order pada MT4:

Account History
Sedangkan untuk melihat laporan transaksi, Anda dapat memilih "account history" pada baris trade di bagian paling bawah. Terdapat pilihan untuk kustomisasi view history jika mengklik kanan salah satu kolom histori transaksi Anda.
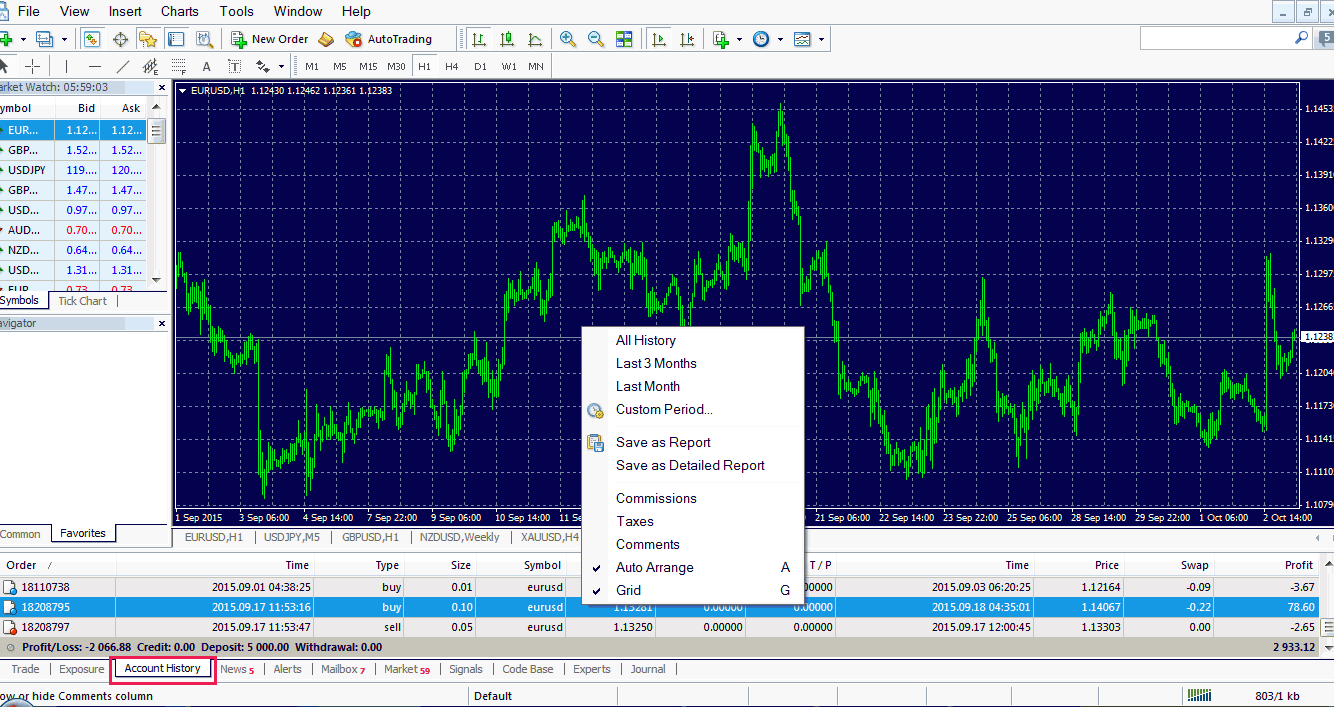
Mengenai menu-menu yang lain, seperti pengaturan Time Period, Chart, Indicator dan sebagainya, dapat dilakukan dengan cara Click Kanan pada layar Chartnya, ataupun dengan menggunakan fungsi menu yang diatasnya.
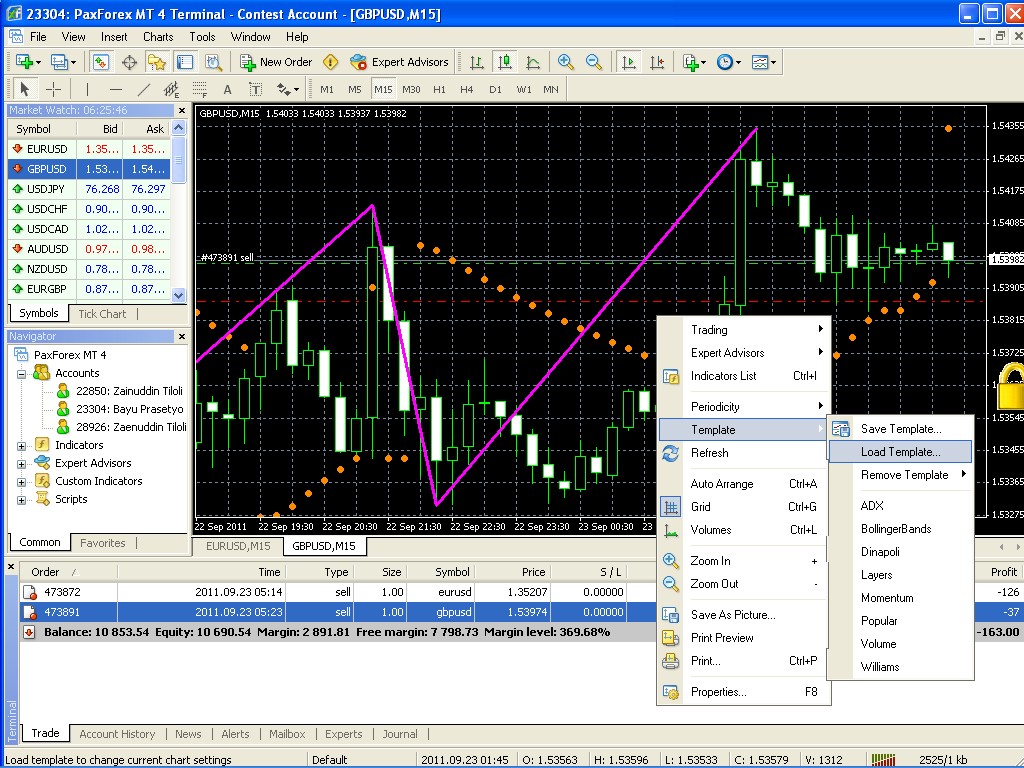
Pada gambar diatas, terlihat tampilan menu yang dapat digunakan seperti menambahkan indicator, mengatur time period, memilih jenis bar, grid, memperbesar (zoom), dan sebagainya. Sedangkan untuk melihat full screen chart, Anda bisa menekan tombol F11.
Demikianlah panduan singkat mengenai cara menggunakan MetaTrader4. Sebagai alternatif, Anda dapat menekan tombol F1 untuk membaca panduan ("Help") secara lengkap dari MetaTrader-nya. Bila masih ingin memperdalam lagi ataupun ingin menguji fungsi-fungsi MT4 secara detail, Anda bisa mencobanya terlebih dahulu pada account demo seperti yang saya lakukan, karena account demo memang disediakan untuk para pendatang baru di dunia forex. Pada account demo tersebut, Anda akan mendapatkan saldo trading virtual secara gratis, sehingga bisa belajar menggunakan MT4 sekaligus membuka dan menutup order trading tanpa resiko real.